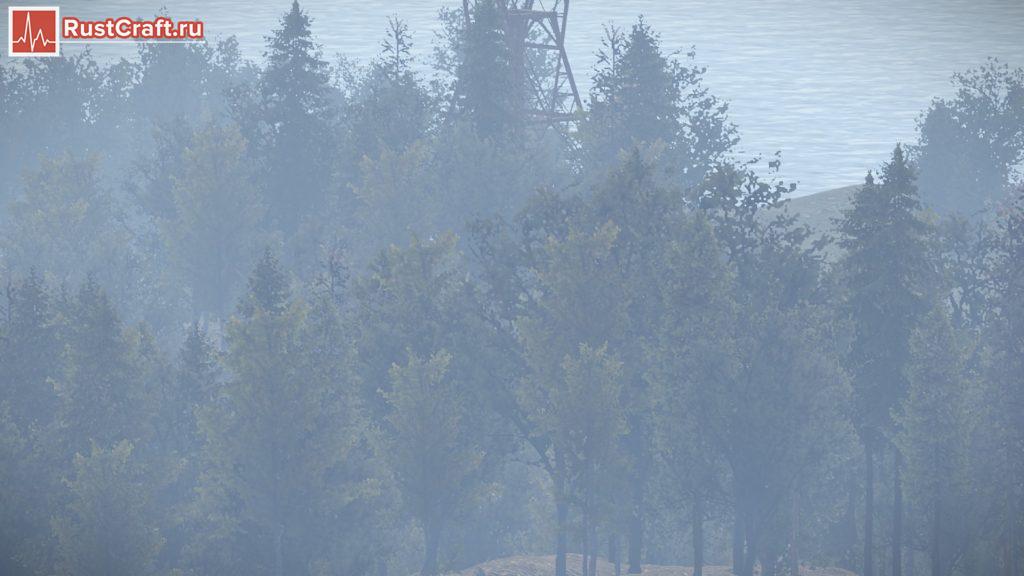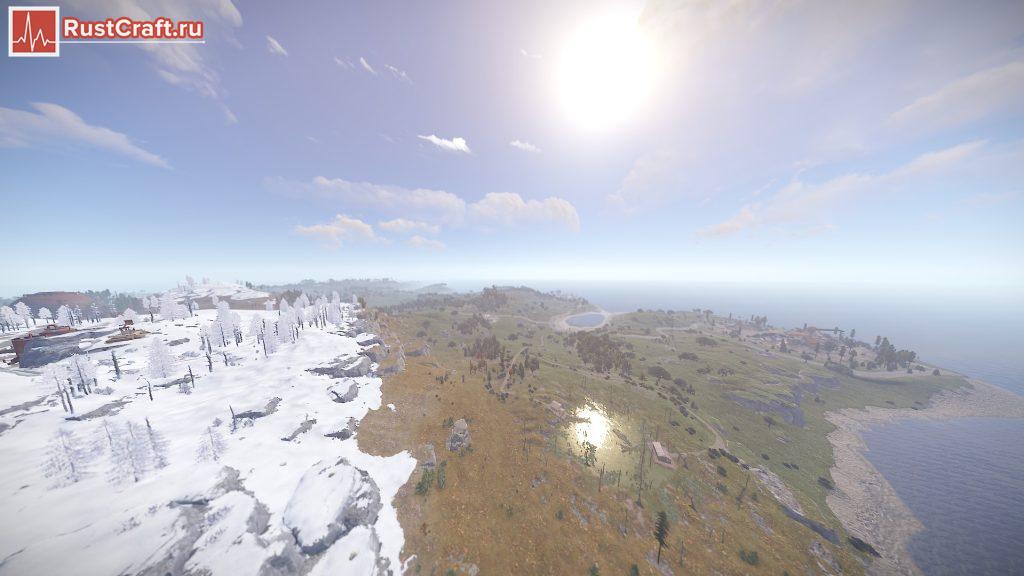Rust — пожалуй, одна из игр, пейзажи в которых поистине завараживают. Да, несмотря на “Пластилиновых” игровых персонажей, все остальные графические аспекты игры весьма неплохо оформлены. И разработчики это понимают и добавляют в игру фотоаппарат, на который и можно фотографировать все понравившиеся локации. Но не только снимками всё может ограничиться. Если вы часто смотрите ютуберов по расту, то наверняка замечали, что когда они ничего не показывают, а просто рассказывают, то на видеоряд накладываются так называемые “Пролётки”. Осуществляются они с помощью консоли администратора и функции “Debug Camera”, о которой мы сегодня и поговорим.
Содержимое статьи
Что такое Debug Camera?
Как использовать Debug Camera в Расте
Использовать Debug камеру могут игроки, у которых имеются права администратора на сервере. Для её активации откройте консоль администратора (по умолчанию она открывается нажатием на кнопку F1), после чего в консоли пропишите команду debugcamera. Рекомендуем сделать бинд под эту команду, дабы упростить её активацию.
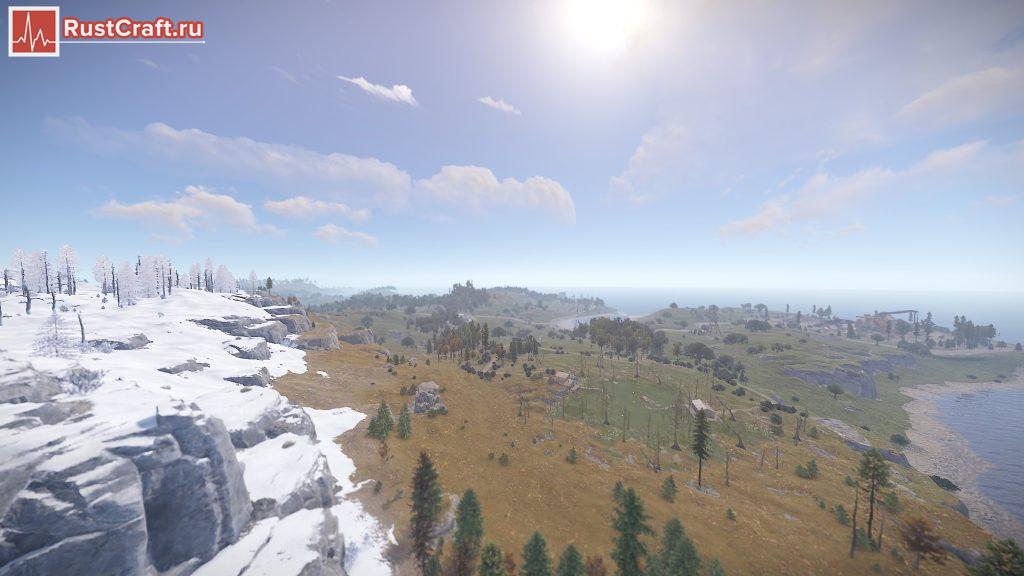
Настройки и все команды для дебаг камеры в игре
Для начала обсудим управление камерой. Чтобы осматриваться используйте мышку, тут всё как и с управлением персонажа. Если хотите увеличить или замедлить скорость осмотра воспользуйтесь командой camlookspeed. Консольная команда camlerp может сделать осмотр более плавным. А команда camlerptilt позволяет добавить наклон камеры при резких вращениях.
Чтобы перемещать камеру, воспользуйтесь клавишами WASD: W — вперёд, S — назад, A — влево, D — вправо.
Для перемещения камеры по высоте используйте Q чтобы поднять и E опустить камеру.
Пробел замедляет перемещение камеры, в то время как Shift наоборот, позволяет перемещать камеру быстрее. Задать скорость камеры можно и с помощью консольной команды camspeed.
Стрелки вправо и влево позволяют наклонять камеру. Этот же эффект можно получить, если зажать CTRL и перемещать мышку влево и вправо.

С помощью Z или + можно приближать камеру. C и — наоборот, камеру отдаляют. Если зажать ПКМ и потянуть мышь от себя, камера приблизится, а если потянуть мышь на себя — камера будет отдаляться. С помощью команды camzoomspeed можно менять скорость приближения камеры. Команда camzoomlerp позволяет сделать зум более плавным.
Клавиша R возвращает камеру к стандартным параметрам.
Если хотите зафиксировать камеру, воспользуйтесь командой debugcamera_lock 1. Так вы заблокируете перемещение и изменение угла обзора камеры. Чтобы разблокировать камеру пропишите команду debugcamera_lock 0.
Если хотите сделать так, чтобы камера зафиксировалась на одном месте и поворачивалась за вашим персонажем, а сами вернётесь к управлению своим персонажем, пропишите команду debugcamera_unfreeze.
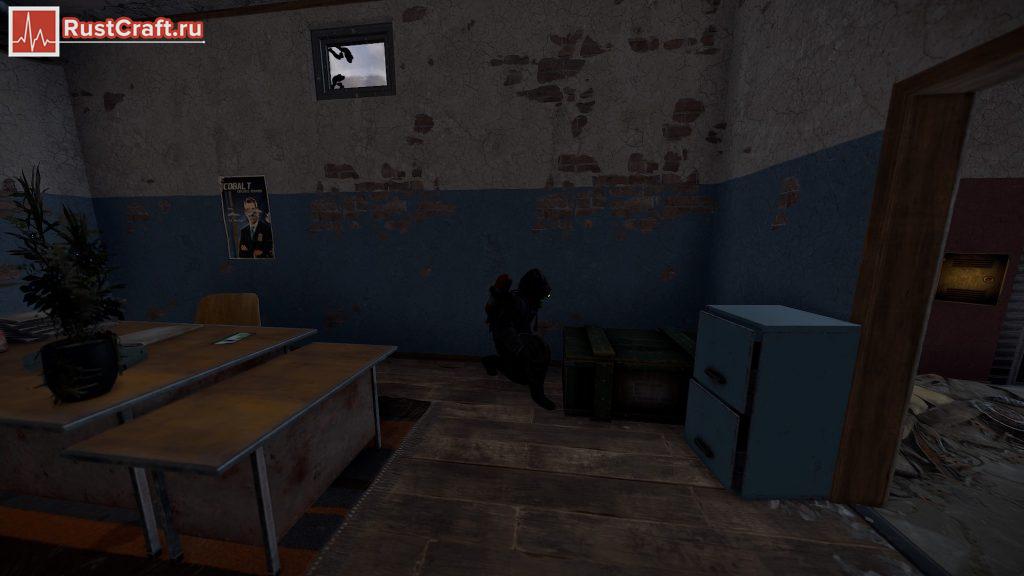
Можно привязать камеру к определённой точке. Лучше всего назначить для этого бинд bind <key> +debugcamera_targetbind. Затем, выбираем нужную точку, прожимаем бинд и мышкой делаем круговой облёт. С помощью зажатого CTRL и стрелочек можно облетать выбранную точку с единой скоростью. Бинды bind <key> +debugcamera_dollyforward и bind <key> +debugcamera_dollyback позволяют регулировать отдалённость камеры от объекта.
Если хотите привязать камеру к кости животного или NPC, установите бинд bind <key> +debugcamera_cyclebone. Затем, наведите камеру на нужное животное и прожимайте бинд до тех пор, пока не привяжитесь к нужной кости. Также можно воспользоваться командой cambone <bonename>, если хотите сразу привязаться к нужной кости. Команда debugcamera_bonerotation позволяет включать движение камеры вслед за костью.
debugcamera_save <name> позволяет сохранить месторасположение камеры, а с помощью команды debugcamera_load <name> это самое месторасположение можно загрузить. Отметим, что это сохранение работает исключительно на текущую сессию. Если хотите сохранить камеру навсегда, воспользуйтесь командой debugcamera_savetofile <name>. Так вы сохраните камеру в корневую папку игры.
С помощью команд debugcamera_autosave и debugcamera_autoload можно сохранять позицию дебаг камеры при выходе из неё и подгружать эту же позицию при повторной активации камеры. Рекомендуем включить сохранение стандартной позиции при перезапуске игры с помощью команды debugcamera_preserve.
Команда debugcamera_list покажет список всех сохранённых камер, а команда debugcamera_clear удалит все сохранённые камеры.
Для построения композиции кадра можно воспользоваться “Помощниками”. Всего их 4 вида. Чтобы их включить пропишите команду debugcamera_guide и значение от 0 до 4. 0 — полное отключение помощника.
Значение 1 — разделение кадра на 9 частей.
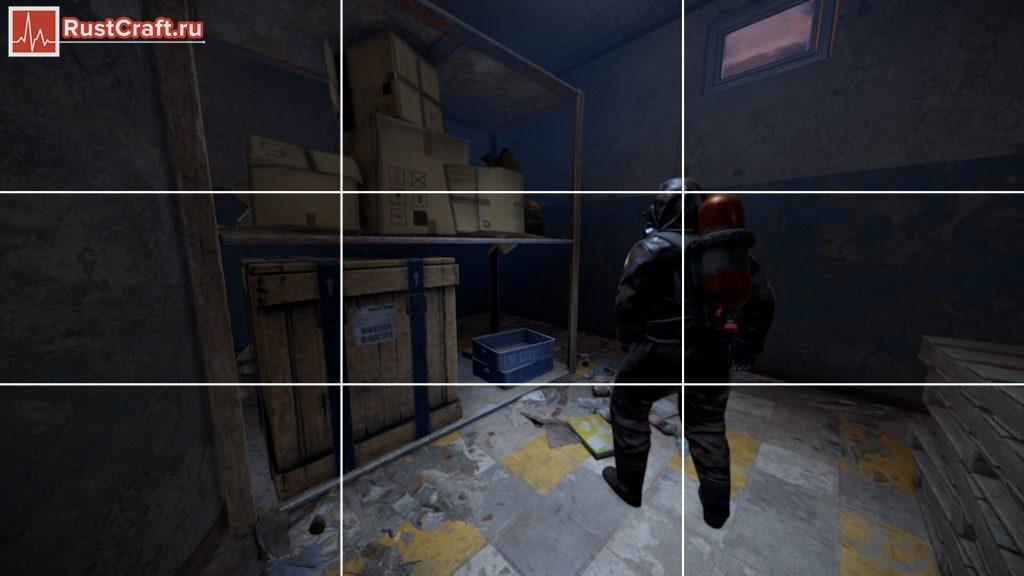
Значение 2 — золотое сечение.
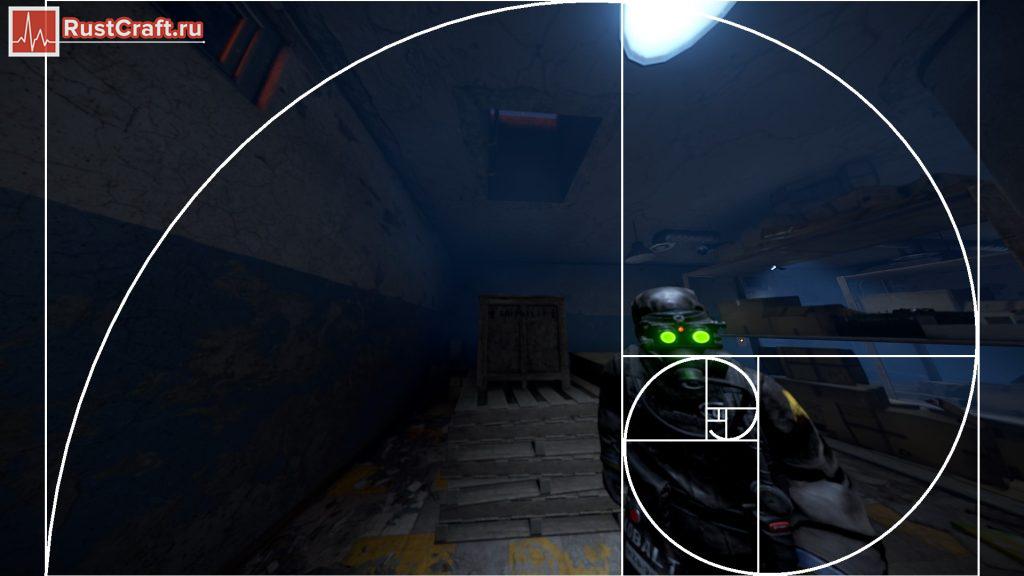
Значение З — выставляет соотношение сторон. Регулируется командой debugcamera_guide_aspectratio. Значения 1 1 дадут квадрат. Если поставить значения 2.35 1, на выходе получим схожее с фильмами соотношение сторон.

Значение 4 — прицел по центру камеры.
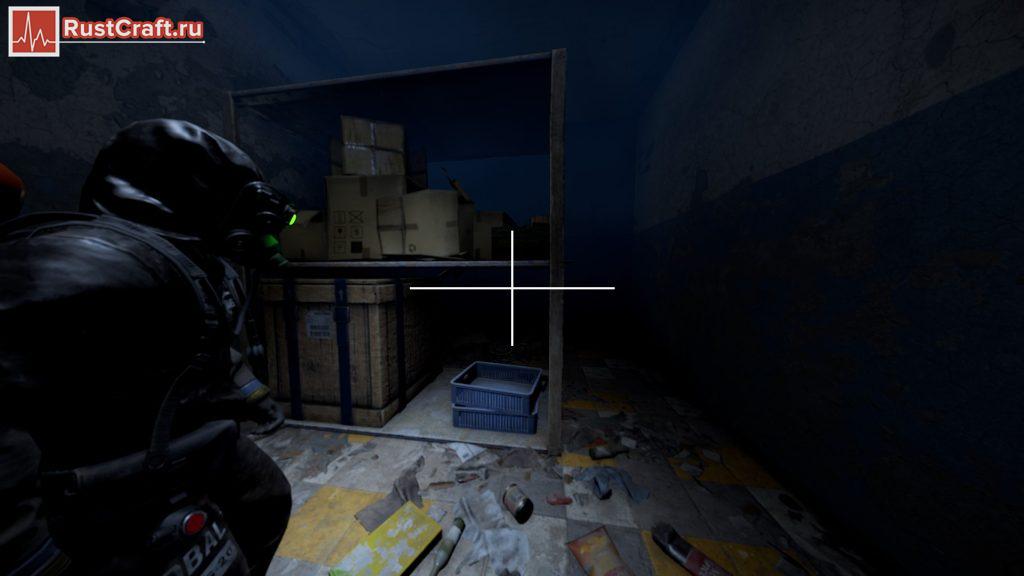
Как отключить дебаг камеру в Rust
Отключается дебаг камера той же командой, какой она и запускается, то есть debugcamera.